Shortcut On Mac For Hiding Youtube Videos

Aug 8, 2018 - Here's how—with the keyboard shortcuts and app you need to. Built-in screen capture tools often hide behind cryptic keyboard shortcuts. Install YouTube Gaming, click the Go Live button, tweak the video settings, then. Triggering Mac Shortcuts Quitting (and Hiding) Applications. Command+Q and Command+H: Quits or Hides the frontmost application. I rarely punch these shortcuts. This method keeps me from having to move my hand back to the keyboard to type the shortcut. Learn more BetterTouchTool by checking out these articles and videos on my YouTube.
How to show function keys To show the traditional F1, F2, etc. Keys, simply hold the Function (fn) key in the bottom left-hand corner of the keyboard to reveal them. These keys can be revealed within any app at any time. How to always show function keys for specific apps You can quickly show the normal function keys by pressing and holding the Function (fn) key on the keyboard.
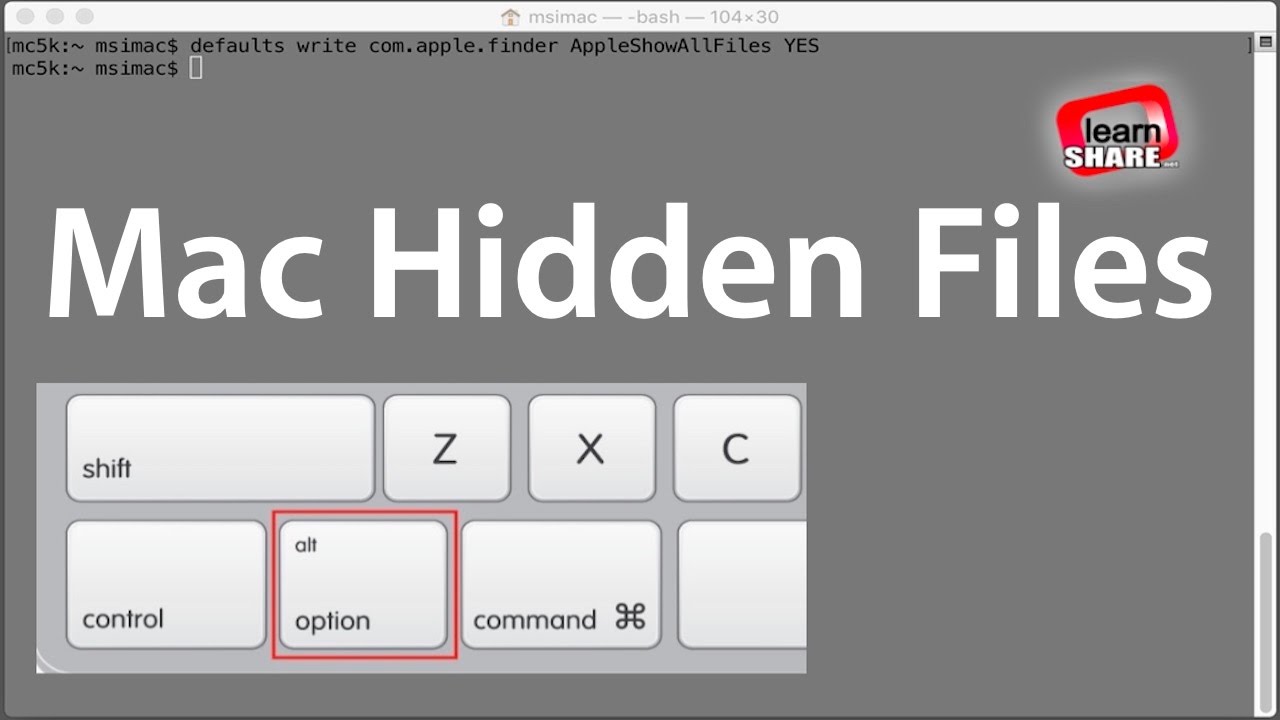
But what if there’s an app that requires you to use standard function keys often? All you need to do is go to System Preferences → Keyboard → Shortcuts, select Function Keys, and click the ‘+’ sign to add an app of your choice. With this setting enabled for a specific app, function keys will be displayed by default while using that app. If you press and hold the Function key while using this app, the expanded Control Strip options on the Touch Bar will be revealed.
Keyboard Shortcut On Mac For Copyright Symbol
Video walkthrough for the latest videos Quickly adjust brightness and volume Instead of tapping the brightness or volume key on the Touch Bar Control Strip, simply tap, hold and drag the slider to the desired level for a quick adjustment in one fell swoop. How to customize the Touch Bar’s Control Strip Open System Preferences → Keyboard, and click the Customize Control Strip button. Access the expanded Control Strip Tap the chevron button to the left of the Control Strip to access an expanded list of system functions and controls. Customize the expanded Control Strip If you tap the chevron button while in the middle of customizing the Control Strip, you’ll gain access to more system functions and controls, allowing you to customize the full expanded Control Strip. How to customize the app region of the Touch Bar for favorite apps If a Touch Bar-enabled app supports customization, you can go to View → Customize Touch Bar while using the app to configure its key layout in the Touch Bar. How to customize the Control Strip while editing an app region While editing an app’s Control Bar settings, you can quickly switch to editing the Control Strip just by giving it a tap.
Escape key The escape key is located in the upper left-hand corner of the Control Bar, but it doesn’t align perfectly with the hardware keyboard keys directly below it. But if you’re a touch typist, your Escape key presses will still register, even if your finger doesn’t fully make contact with the key. Sleep and wake The Touch Bar will dim after 60 seconds, and time out 15 seconds later. To wake the Touch Bar, tap the Touch Bar, trackpad, or press a key on the keyboard Trackpad + Touch Bar macOS allows you to interface with both the trackpad and the Touch Bar simultaneously. This means that you can do things like move a shape in Pixelmator while, at the same time, changing its color or the size of its border.
Take screenshots of the Touch Bar Zac provided us with that shows how to create Touch Bar screenshots. To use this functionality, you’ll need to run or later. It’s now available.
Make Siri listen When invoking Siri via the Touch Bar, you can touch and hold the Siri key to make it listen to your commands for the duration of your touch. media scrubber When playing media on your MacBook Pro, you’ll notice a media scrubber in the Touch Bar. This scrubber is present when playing music via iTunes, Safari videos, QuickTime videos, etc.
You can even use it to scrub through YouTube videos while watching via Safari. What makes the scrubber nice is that it is always available when eligible media is playing, even if that media isn’t a part of the top-most window. No matter where you are on your Mac, you’ll see a handy media key on the left side of the Control Strip in the Touch Bar area.
Simply tap that key to reveal media controls. You can use the Touch Bar on a Boot Camp Windows installation When used with Windows, the Touch Bar will display basic controls for things like keyboard brightness, screen brightness and volume. You also get access to the Escape key and pressing and holding the physical Function (fn) key will reveal a set of 12 function keys. You won’t of course, gain any of the other dynamic benefits that the Touch Bar is known for in macOS. Conclusion Have you been able to go hands-on with a Touch Bar-enabled MacBook Pro?
If so, please share your thoughts on the experience. Be sure to watch where I share my opinions on Apple’s new MacBook Pro input method. And if you have any tips or tricks that we didn’t cover in this walkthrough, please feel free to share them in the comments section below.
